今回の学習用マクロを作成しよう
今回は、下図のデータに罫線を引く操作をマクロで記録します。サンプルと同じマクロが作成できるよう、マクロ記録を開始したら、次から示す手順通りに操作してください。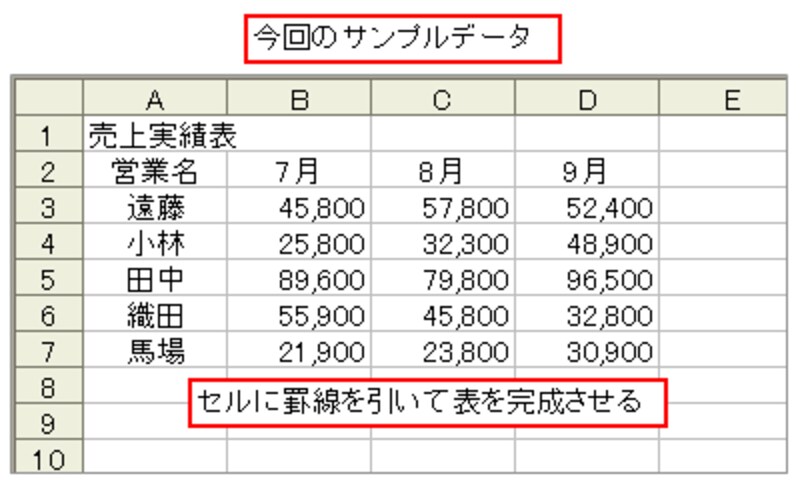 |
マクロ記録を開始したら、セル範囲A2~D7を選択して、選択範囲上で右クリックし、表示されたショートカットメニューから「セルの書式設定」をクリックします。
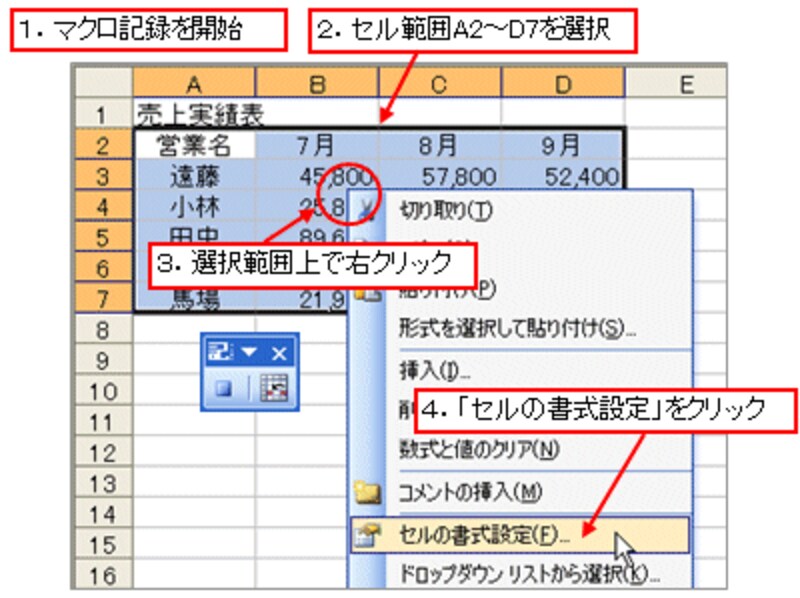 |
表示された「セルの書式設定」ダイアログボックスで「罫線」タブをクリックし、下図のように罫線を設定して「OK」ボタンをクリックします。
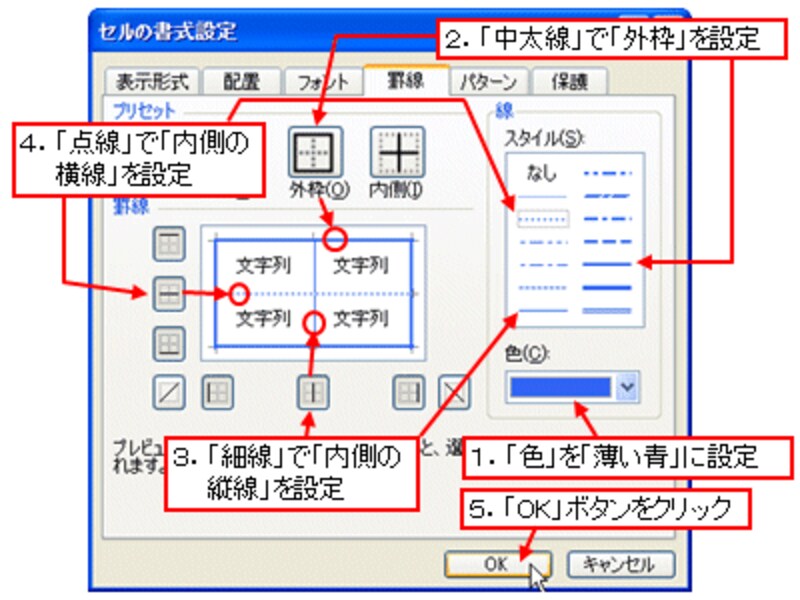 |
続いて、セル範囲A2~D2を選択して、選択範囲上で右クリックし、表示されたショートカットメニューから「セルの書式設定」をクリックします。
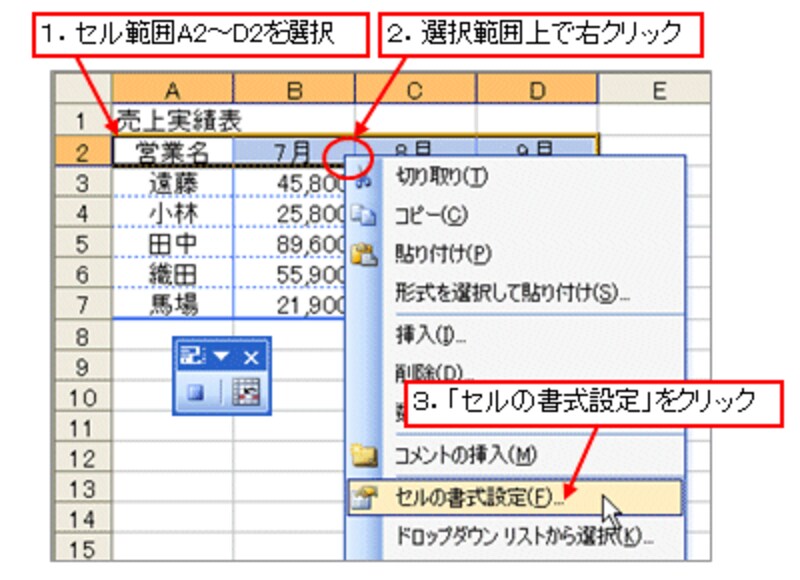 |
表示された「セルの書式設定」ダイアログボックスで「罫線」タブをクリックし、セルの「下側の罫線」だけ「細線」に修正します。
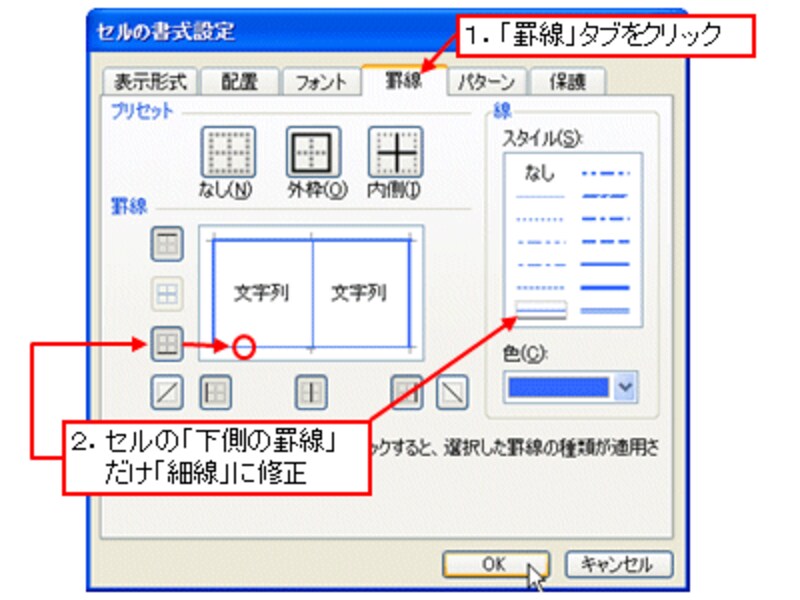 |
最後に、「パターン」タブをクリックして、下図のようにセルの背景色を設定して「OK」ボタンをクリックします。
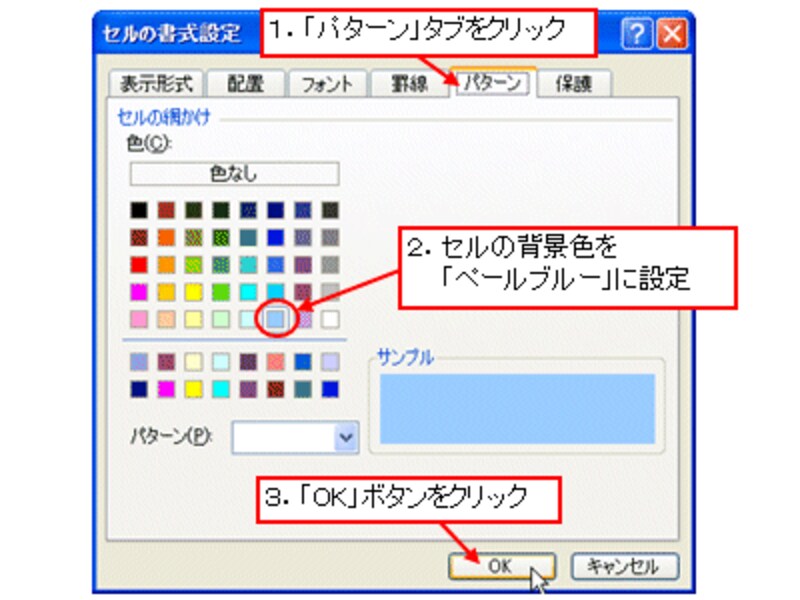 |
最後に、セルA1を選択して、マクロ記録を終了します。
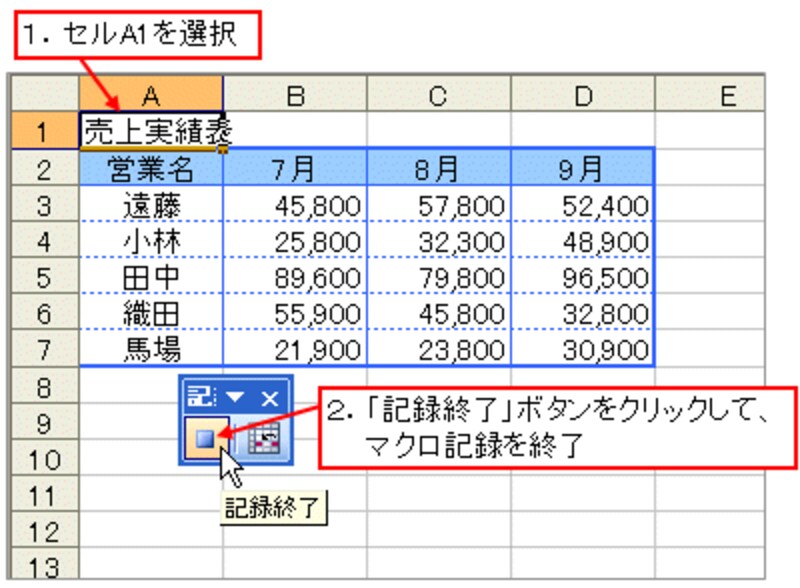 |
>これで、学習用のマクロが準備できました。次ページからマクロの読解に入ります!






